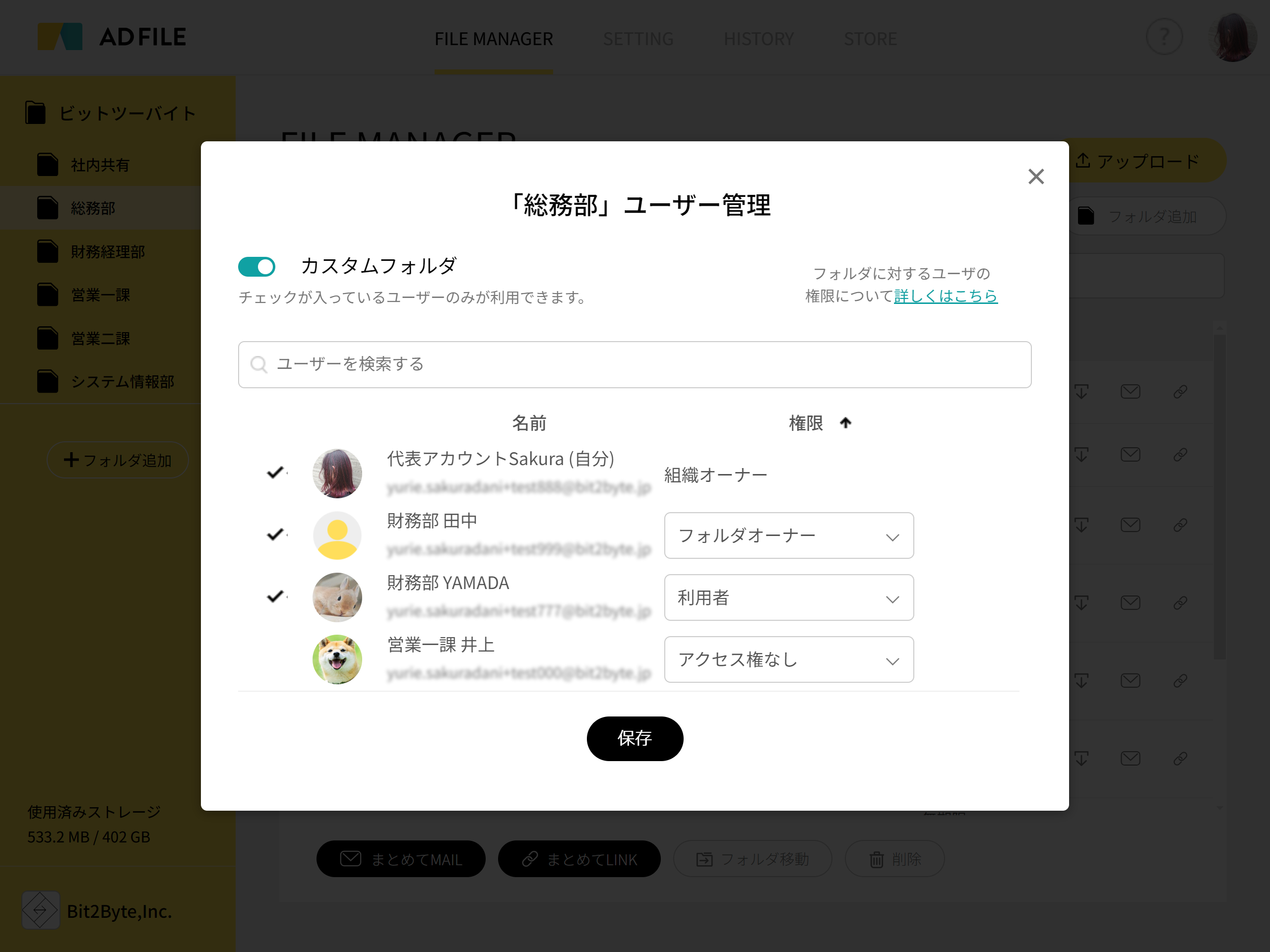カスタムフォルダとは何ですか?(フォルダ権限について知りたい)

AD FILEにアップロードしたファイルは、フォルダを分けて管理することができます。
フォルダには、「パブリックフォルダ」と「カスタムフォルダ」の2種類があり、ご使用用途に合わせてお使いいただけます。
新規作成されたフォルダはすべて、「パブリックフォルダ」として作成されますが、
閲覧できるユーザーを限定したい場合などは「カスタムフォルダ」に切りかえることができます。
新規フォルダを作成した際は、そのフォルダの作成者がフォルダオーナーとなり、フォルダの種類を切り変えることができます。
なお、フォルダの種類を選択できるのは、第一階層のフォルダのみとなり、それより下階層のフォルダは、第一階層のフォルダ設定に準じます。
【パブリックフォルダ】
組織内の誰でもアクセスすることができ、フォルダ名の変更や、フォルダ内の閲覧、ファイルのアップロードなどを制限なくご利用いただけます。
パブリックフォルダからカスタムフォルダに切り替えることができるのは「フォルダオーナー」と「組織オーナー」のみとなります。
新規作成されたすべてのフォルダはすべて、「パブリックフォルダ」として作成されます。
【カスタムフォルダ】
フォルダにアクセスできるユーザーを指定することができます。
さらに、アクセスできるユーザーごとに権限を設定することができ、限られたユーザー内のみでファイルを共有することができます。
アクセス権限の詳細は下記の通りです。
| アクセスレベル | |||||
| 組織オーナー | フォルダオーナー | フォルダ管理者 | 利用者 | 閲覧者 | |
| フォルダ内にアップロードされたファイルのプレビューを閲覧する | 〇 | 〇 | 〇 | 〇 | 〇 |
| フォルダ内のファイルをダウンロードする | 〇 | 〇 | 〇 | 〇 | 〇 |
| フォルダ内のファイルをURLを発行して転送する | 〇 | 〇 | 〇 | 〇 | |
| フォルダ内のファイルをメールで転送する | 〇 | 〇 | 〇 | 〇 | |
| フォルダ内のファイルをアップロードする | 〇 | 〇 | 〇 | 〇 | |
| フォルダ内のファイルを削除する | 〇 | 〇 | 〇 | 〇 | |
| フォルダ内に下層フォルダを作成、移動、削除する | 〇 | 〇 | 〇 | 〇 | |
| フォルダの名称を変更する | 〇 | 〇 | 〇 | ||
| フォルダの利用者、閲覧者を追加、変更する | 〇 | 〇 | 〇 | ||
| カスタムフォルダをパブリックフォルダに変更する | 〇 | 〇 | |||
| フォルダの管理者を追加、変更する | 〇 | 〇 | |||
| フォルダオーナーを変更する | 〇 | 〇 | |||
| フォルダオーナー退会後、フォルダオーナーの権限を引き継ぐ | 〇 | ||||
【フォルダタイプの切り替え】
「パブリックフォルダ」を「カスタムフォルダ」に切り替えるには以下の手順を実施してください。
「FILE MANAGER」画面で該当するパブリックフォルダを選択し、画面右上にある「ユーザー管理」ボタンを押下します。
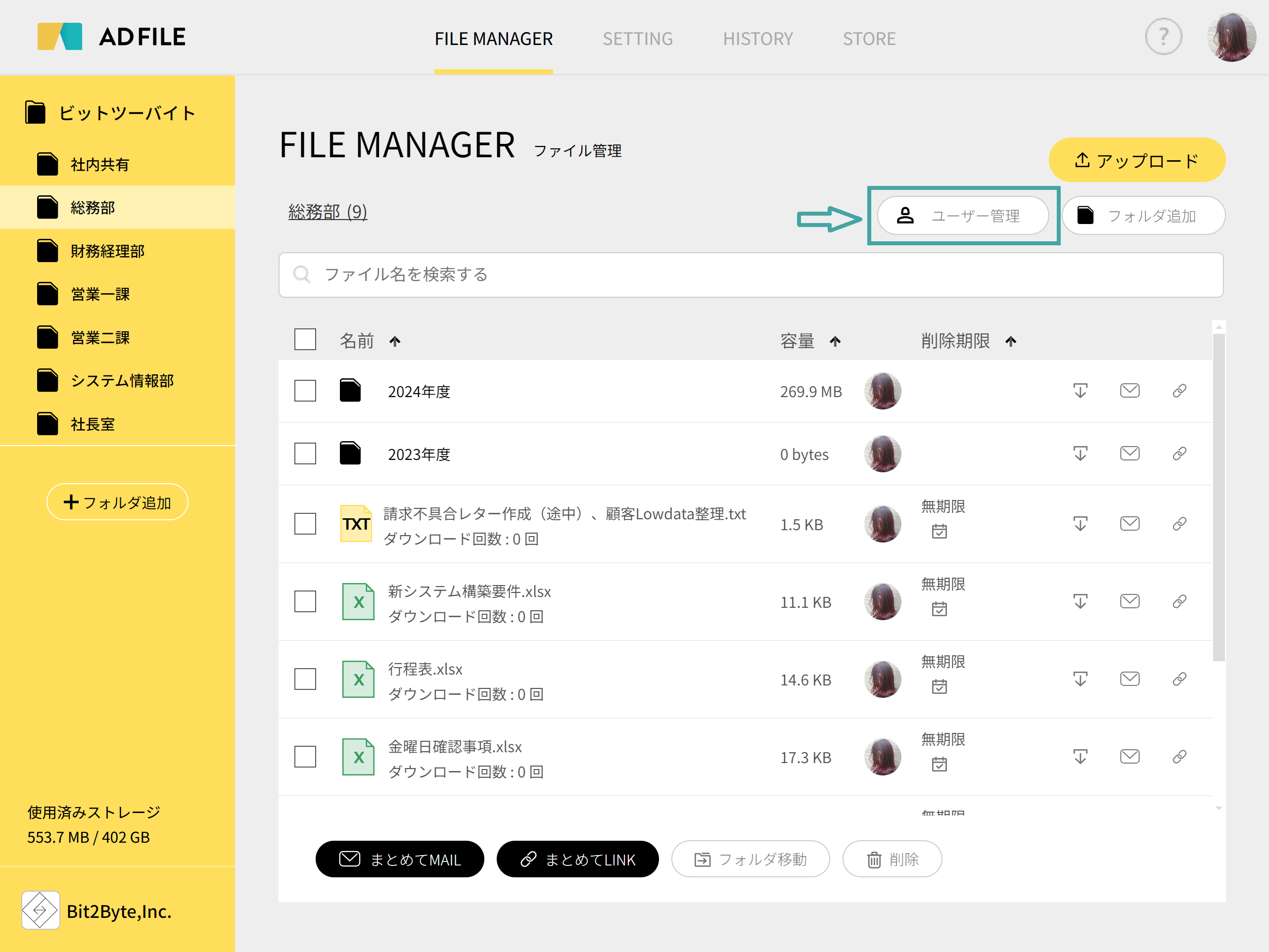
「ユーザー管理」画面が開きます。
画面左上にあるトグルをONにすると「カスタムフォルダ」に変更できます。
フォルダにアクセスできる組織内のユーザーを選択し、ユーザー名の右にあるプルダウンよりアクセス権限をお選びください。
画面下部の「保存」ボタンを押下して設定を保存すれば完了です。