ダウンロード画面をカスタマイズしたい
AD FILEでは、送ったファイルをダウンロードするページの背景画像を自由にカスタムすることができるます。受取手の印象をガラリと変えることができ、自社アピールにもご活用いただけます。サービスの詳細についてはコチラをご覧ください。
組織でダウンロード画面を設定
まだダウンロード画面を設定していない方は、「SETTING」→「ダウンロード画面設定」からページ右上にある「新規追加」ボタンを押し、詳細設定を行ってください。
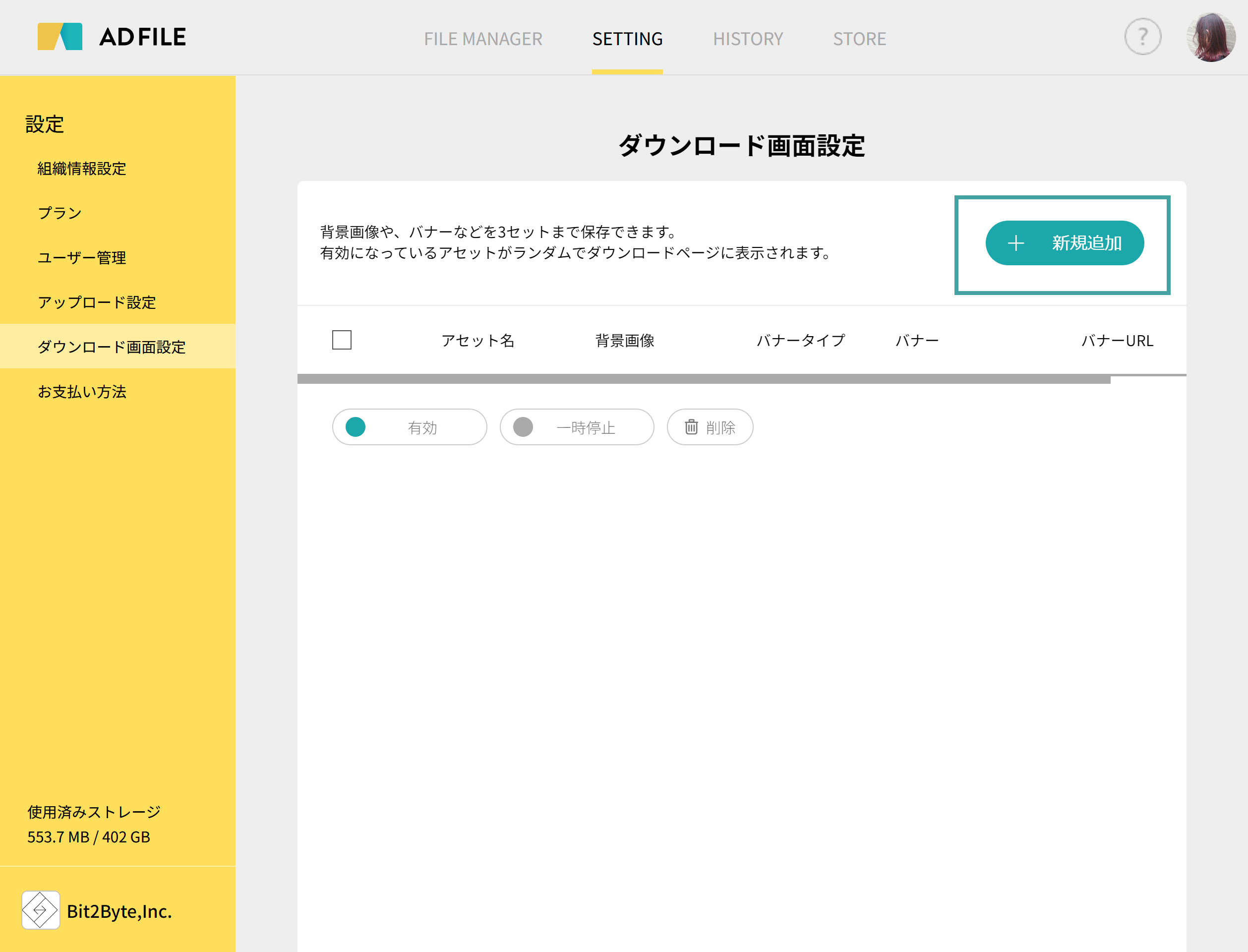
詳細設定画面に入りましたら、左上の「アセット名」を入力します。設定画面内だけで表示される名前なので分かりやすい名前をつけるのが良いと思います。
次に必要に応じて背景画像を設定することが可能です。自分で画像をアップロードすることも可能ですし、最初から用意してあるギャラリーから選択することも可能です。是非、お気に入りの画像や自社製品の画像などを設定してみてください。受取手の印象がガラリと変わります。
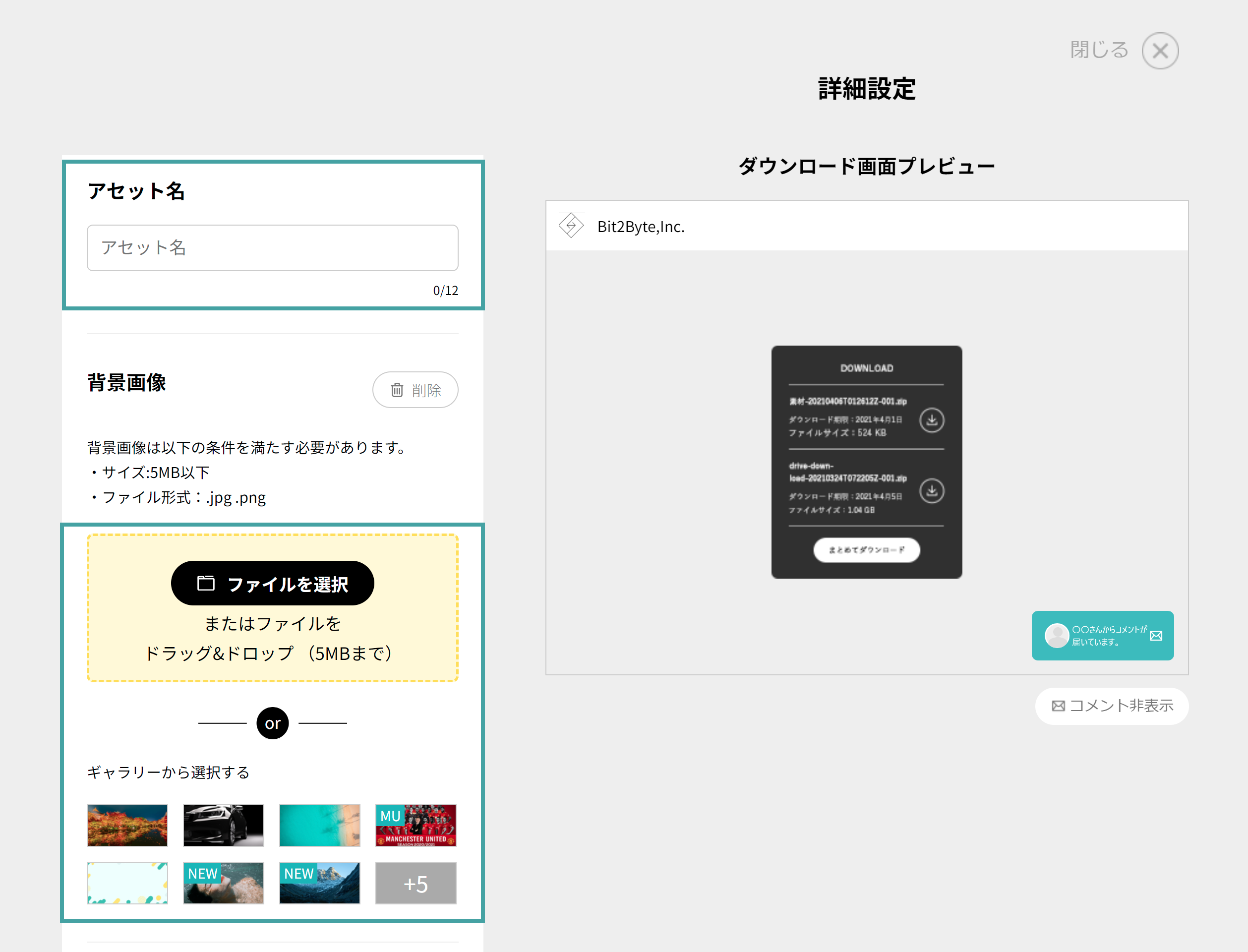
背景を設定すると画面右側のダウンロード画面プレビューに反映されます。自分で画像をアップロードする場合は、プレビューを見ながら調整してみてください。ファイルを送信する際にコメントを一緒に送るとダウンロードページ右下にコメントが表示されますが、コメントを送らない場合のプレビューを確認したい場合は「コメント非表示」ボタンを押せば非表示にすることもできます。
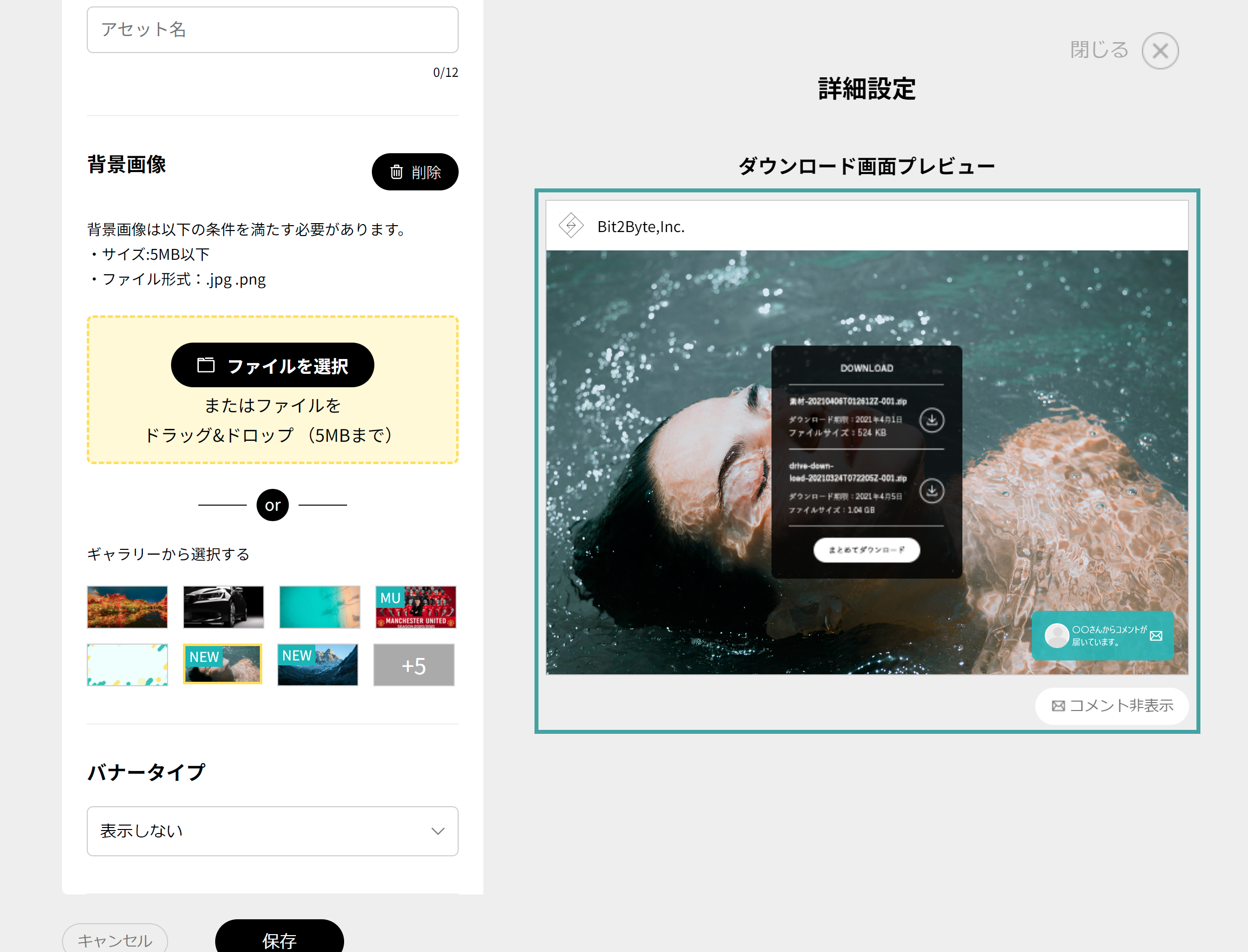
詳細ページをスクロールすると、バナータイプを選択することができます。バナーの表示箇所をタイプA〜Dから選択し、自社のバナーを設定することが可能です。バナーを表示したくない場合は「表示しない」を選択してください。
バナータイプを選択したら「ファイルを選択」または黄色いエリアにドラッグ&ドロップで表示したいバナーを選択します。選択したら「バナーを調整する」画面が現れるので画像の表示エリアを調整してください。
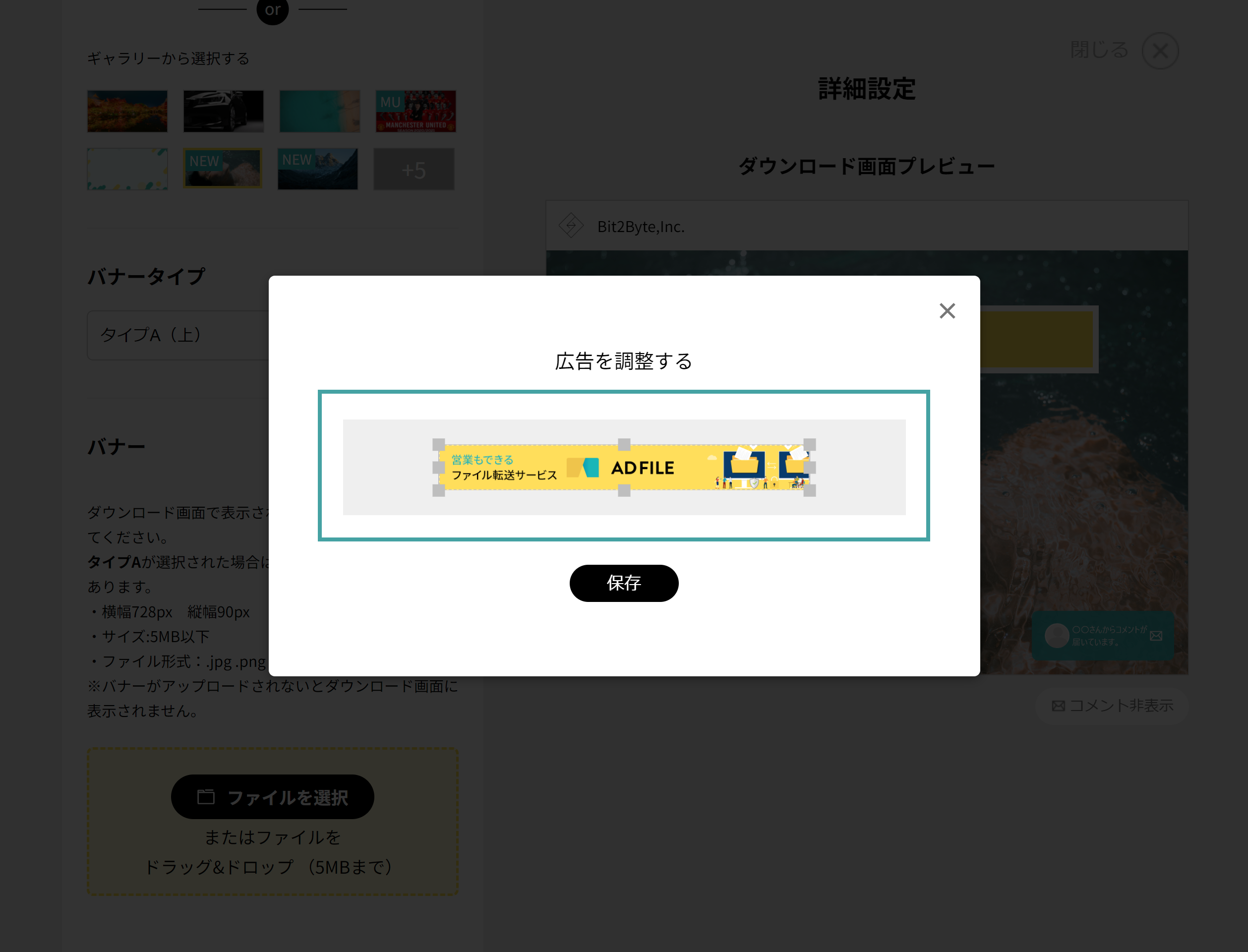
表示エリアを調整したら「保存する」を押下します。すると、調整したバナーがプレビュー画面にも表示されます。バナーにリンクを付けたいときは画面左下の「バナーURL」にURLを入力してください。
ページ一番下の「保存」ボタンを押せば設定の完了です。右上の「閉じる」ボタンを押して、元も画面に戻ってください。
設定画面に戻ると設定したダウンロード画面が保存されているのが確認できます。アセット名をクリックすれば、ふたたび編集することも可能です。
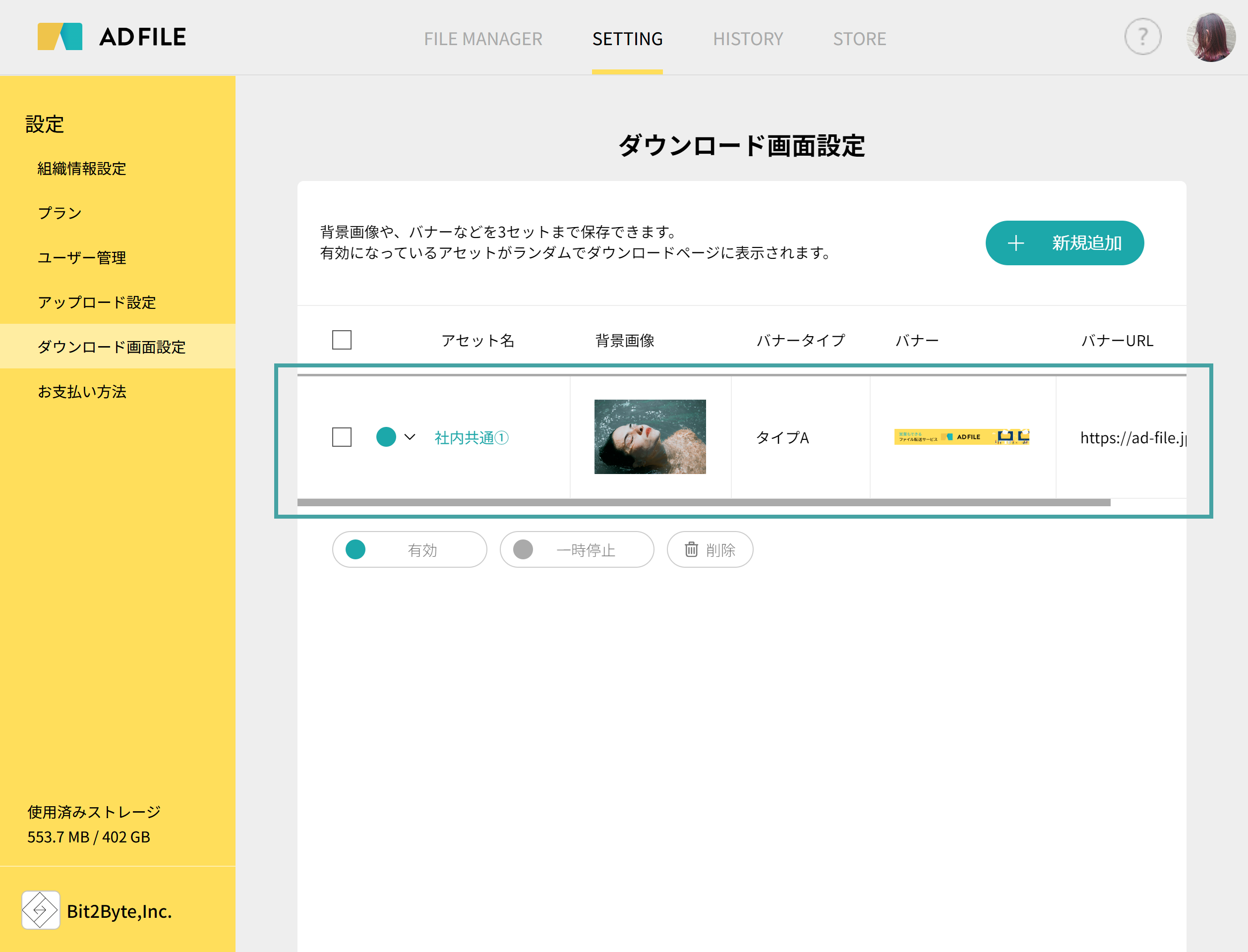
ダウンロード画面は最大3セットまで登録可能です。ダウンロード画面に表示されるアセットはランダムで表示されます。表示したくないアセットは一時停止することも可能です。
個別ダウンロード画面設定
ファイルを送信するたびに、個別のダウンロード画面を設定できる機能です。
ファイル送信毎に送り先に表示させるをダウンロード画面を個別に設定できます。
ファイルを送る際に、コメント入力欄の下にある「ダウンロード画面設定を追加」ボタンより設定ができます。
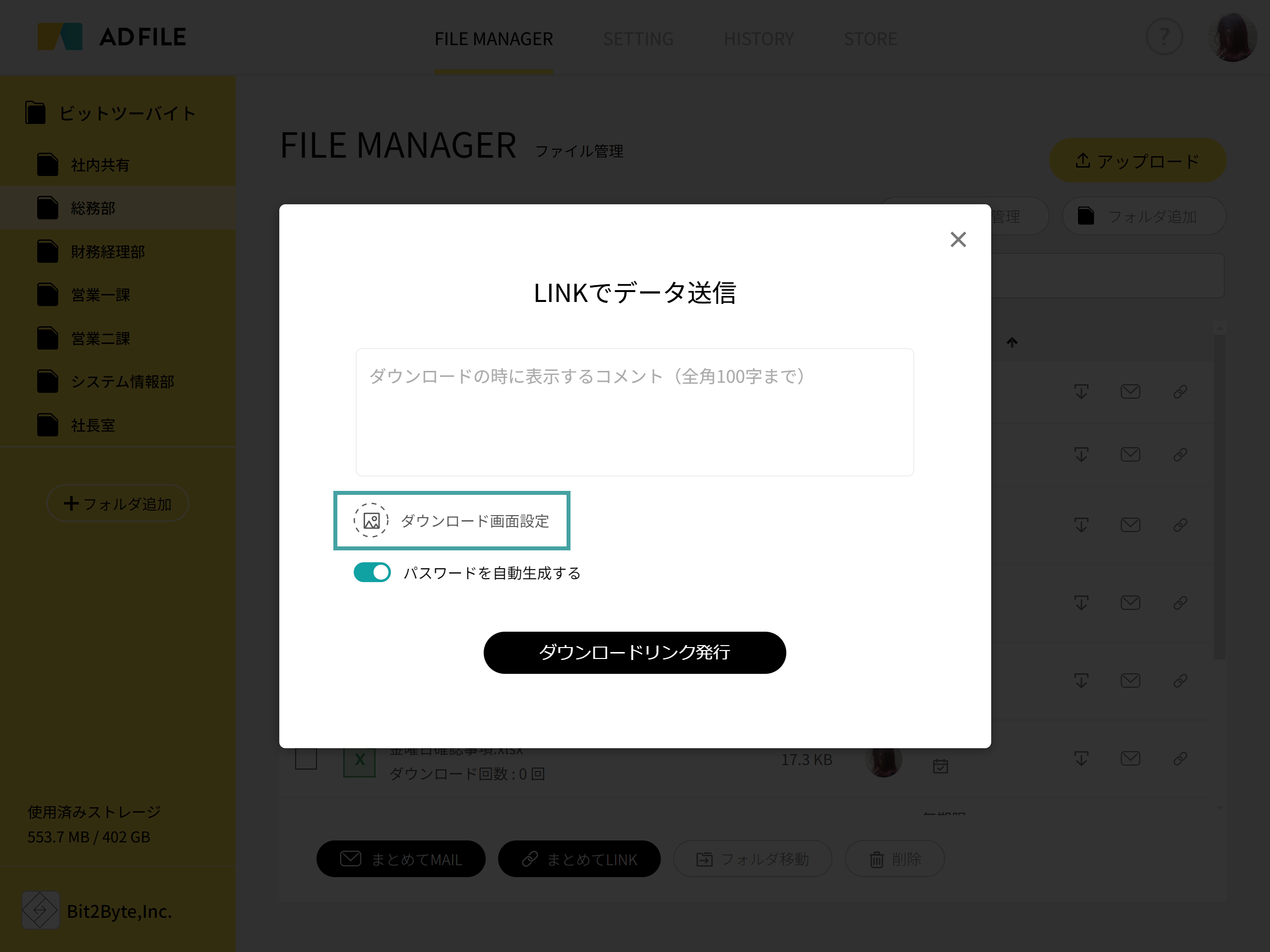
個別に設定した画面は、HISTORYの送信履歴画面から確認でき、送信後でも編集が可能です。
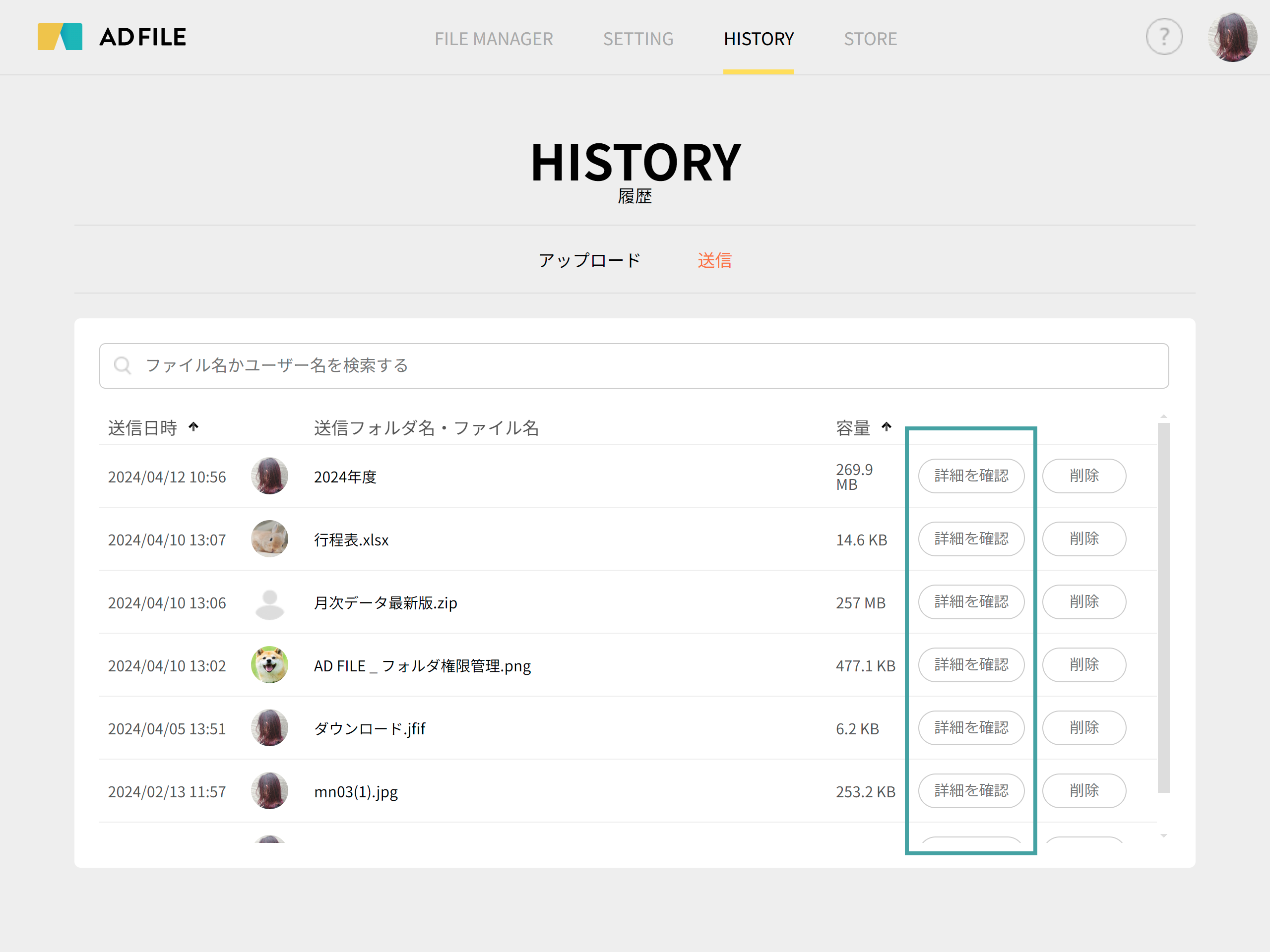
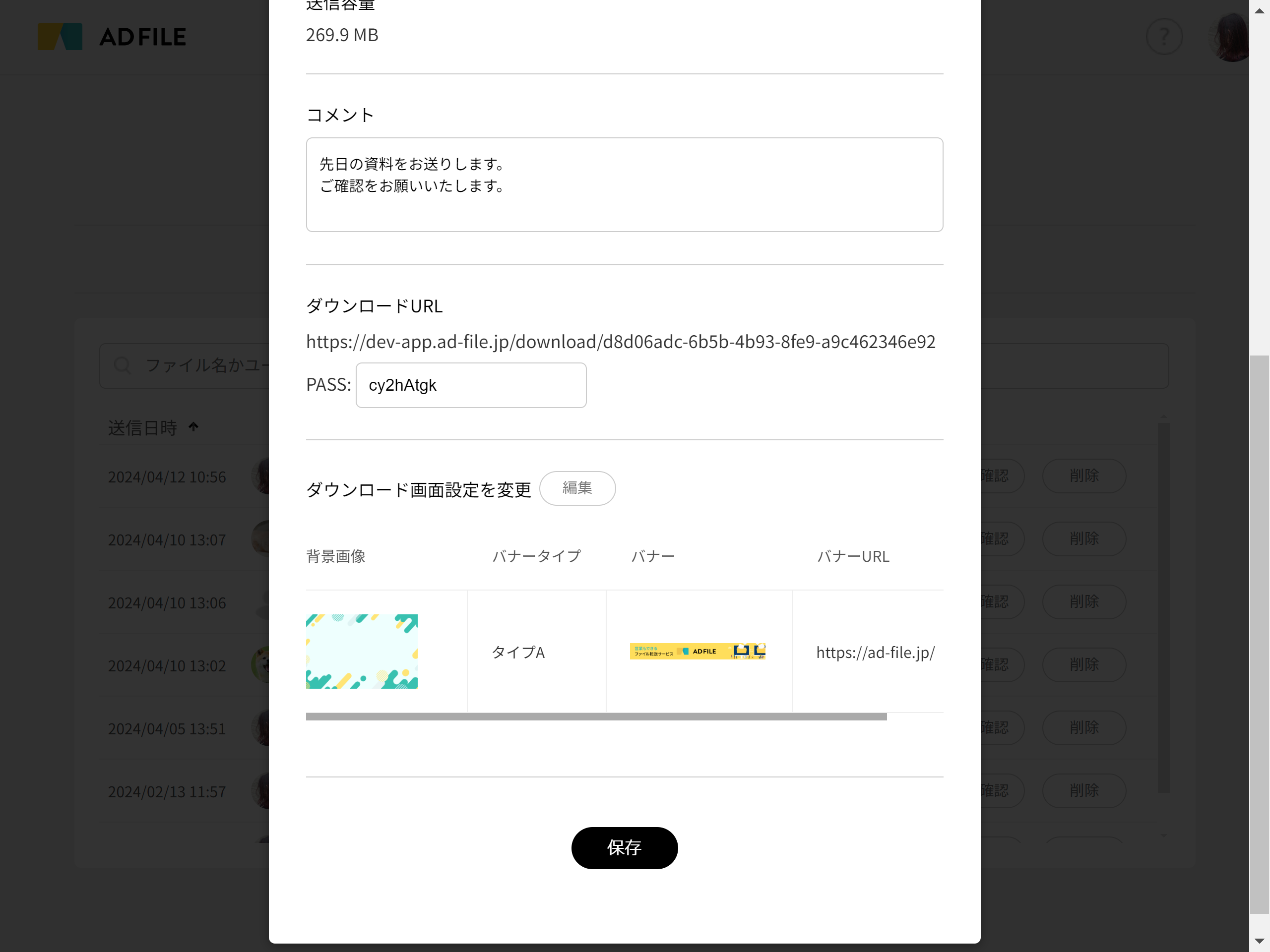
是非魅力的なダウンロード画面をファイルデータ受取手に見てもらいましょう!


